
双击桌面上的AutoCAD 2018快捷图标,启动AutoCAD 2018应用程序,启动后的界面如图所示。在界面的下面有了解和创建两个选项、单击创建选项的“开始绘制”,即可进入AutoCAD的工作空间,如图2所示。为满足用户的使用需求,AuoCAD 2018提供了“草图与注释” “三维基础”“三维重模”三种工作空间模式。“草图与注释”工作空间用于绘制二维图形,它也是AuoCAD 2018默认启动的工作空间,“三维基础”和“三维建模”用于绘制三维实体。
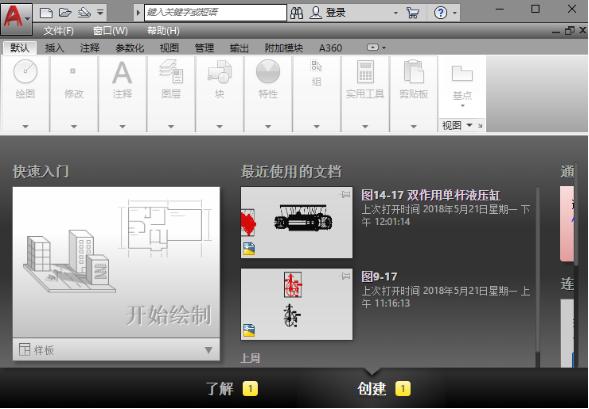
AutoCAD界面
AuoCAD 2018的“草图与注释”工作界面主要由标题栏、菜单栏、功能区、给图区命令窗口、状态栏、导航栏等组成,如图所示。

“草图与注释”工作界面
标题栏位于AuloCAD操作界面的最顶部。如图所示,标题栏主要包括菜单浏览器、快速访向工具栏、程序名称和文件名、窗口控制按钮等内容。

标题栏
快速访向工几栏在窗口的左上方,AucCAD的几个最常用的金令放在这里,包括所建打开、保存、另存为、打印、放弃以及重做等。

菜单栏
默认设置下,菜单栏是隐藏的。单击“快速访问工具g"右侧的下拉按钮,在弹出的下拉菜单(下图)中单击“显示菜单栏.即可在屏幕上显示菜单栏:再次单击,则隐藏菜单栏。

下拉菜单
AutoCAD 2018的功能区位于标题栏下方,功能区三要包括“默认”“插人”“注释”“参数化”“视图"“管理"“输出”等儿部分,其中最常用的是“默认”功能区。
单击“默认"选项,即可进入“默认"功能区,它包括“绘图”“修特性它配改”“注释”“图层”“块"“特性”“组”“实用工具”“剪贴气”和“视图”等10个选项卡,如图所示。

“默认"功能区
绘图区位于用户界面的正中央,即被功能区和命令窗1所包围的整个区域,此区域是用户的工作区域,图形的设计与修改工作就是在此区域内进行操作的。默认状态下绘图区是一个无限大的电子屏幕,无论尺寸多大或多小的图形,都可以在绘图区中绘制和灵活显示。
当移动鼠标时,绘图区会出现一个移动的十字符号,此符号为“十字光标”,它由“十字线”和“小方框”叠加而成。当执行全图命令时“十字光标”变为“拾取点光标"(只有“十字线”),如图所示。
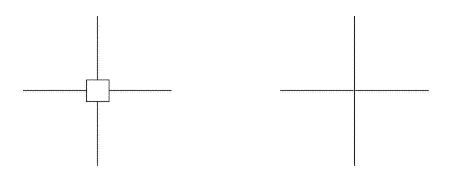
光标
状态栏位于屏幕的最下方,包括当前光标的坐标和辅助工具栏,如图所示。辅助工具栏的按钮主要提供些辅助绘图功能, 它包括栅格、捕捉模式、动态输人、正交模式、极轴追踪、等轴测草图、对象捕捉追踪、二维对象捕捉、线宽、切换工作空间、全屏显示等开关按钮。单击它们可在启用与不启用之间进行切换。

状态栏
导航栏位于屏幕的右侧,包括平移、缩放、动态观察等工具,如图所示。
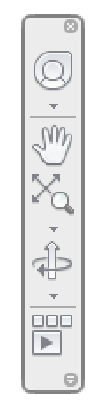
导航栏
在AutoCAD 2018中,启动某项命令的方法往往有多种。如要打开“选项"对话框,除了通过菜单栏打开外,在绘图区内单击鼠标右键,在弹出的快捷菜单(下图)中选择“选项(O)"命令,同样可以弹出“选项"对话框。
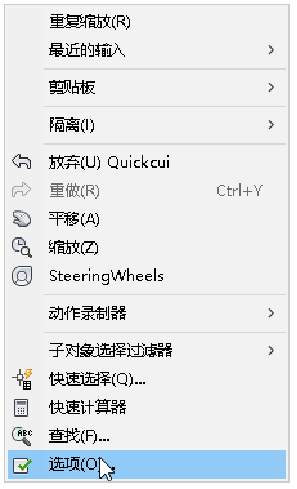
右键快捷菜单
AutoCAD为用户提供了右键快捷菜单,在各种状态下单击鼠标右键即可弹出不同的快捷菜单,用户只需要单击菜单中的命令或选项,即可快速执行相应的命令。
根据操作过程的不同,右键菜单有三种。
知识点词条:认识AutoCAD 操作界面